Zipアーカイブを作る
- ブロックのGUI
- 入力フィールド別解説
- Destination zip file
- Source path
- Destination directory in zip
- Compress directories recursively
- Add to an existing zip file
- Compress method
- 例
- まとめ
ファイルや、フォルダを圧縮したいとき、アーカイブ化して1つのファイルにまとめたい時に使用できるブロック、それが、Zip compress ブロックです。
ブロックのGUI
- ↓v1.32.4 の時の画像
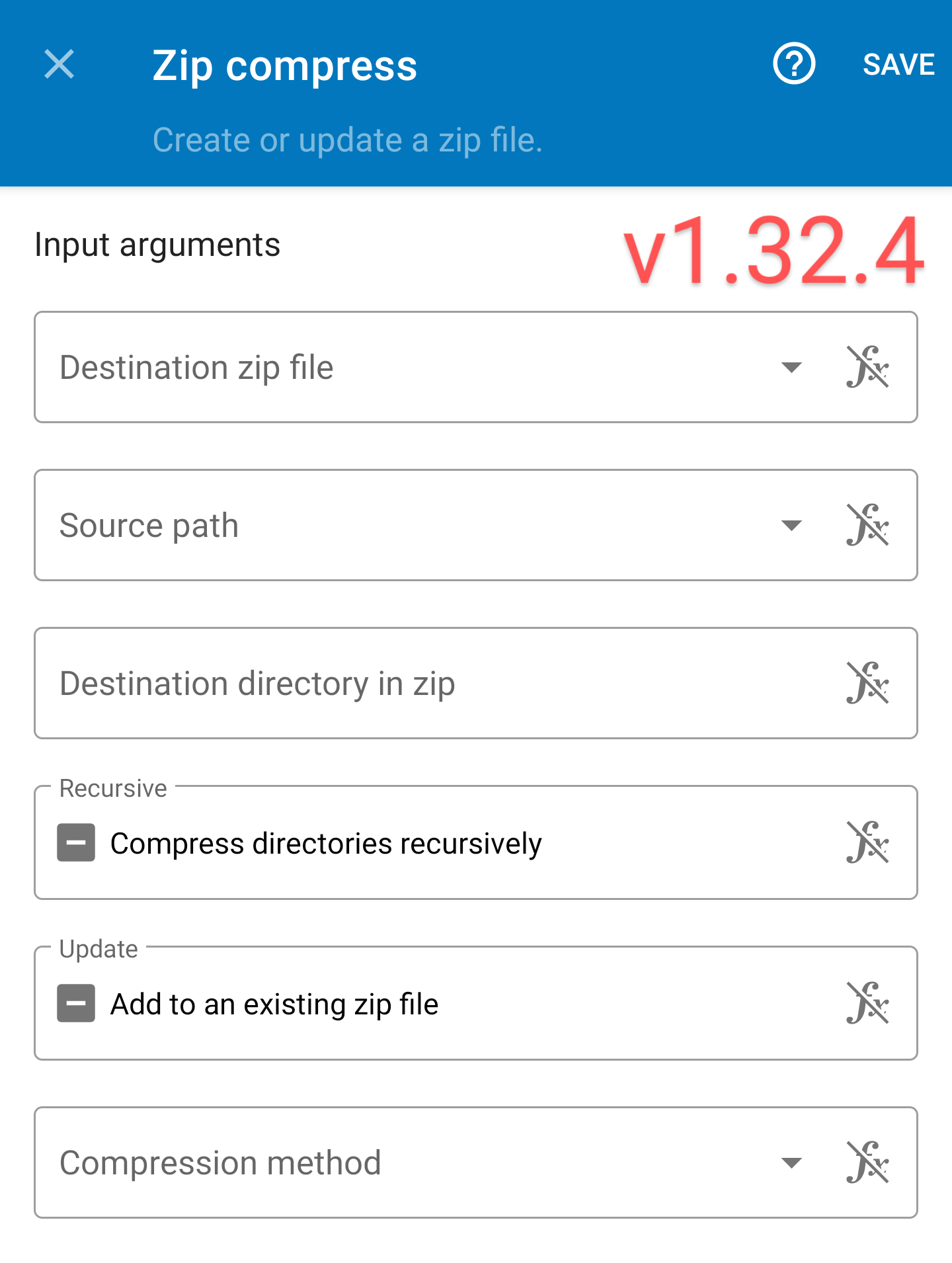
入力フィールド別解説
Destination zip file
作成したZipファイルをどこに保存するのかを指定します。
指定には、絶対パスか、相対パスの2つでパスの指定ができ、ファイル名も指定できます。
たとえば、作成したZipファイルを、
名前を 「Archive.zip」で、Documents フォルダに作成したいときは下記の通りの記述方法があります。
- 相対パスを用いる

特に特別な理由がない場合はこちらの方法でパスを指定することをオススメします。
- 絶対パスを用いる
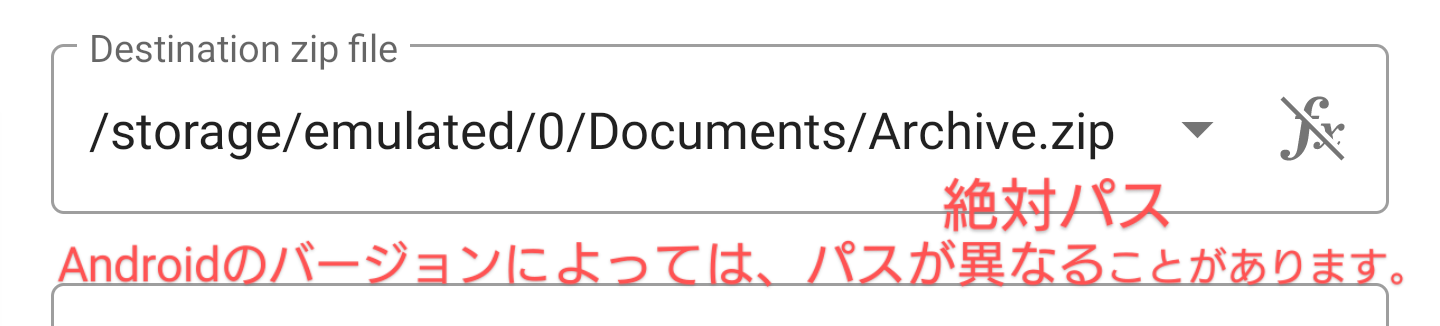
ルート上の特別なフォルダへの指定などは、絶対パスを使用します。
/storage/emulated/0 は Android のバージョン によって 異なります 。
/sdcard だったり、 /mnt/sdcard だったりします。
マルチユーザー機能が整備されてからは、/storage/emulated/0 というパスが多く見られるようになりました。
- storage() 関数を使用して絶対パス指定

これは、相対パスを用いるのと同等なので、「こんな指定の仕方もできるんだー」程度に見てください。
注意点
存在しないディレクトリ を指定することは できません 。存在しないディレクトリを指定すると、 アーカイブは作成されません。
NotExistDirectory/Archive.zipは作成されません。- 存在するディレクトリ
Existing/Archive.zipは作成されます。
ファイル名部分を記述していない場合 、つまり、フォルダしか指定していない場合は、フォルダが指定されていても アーカイブが作成されません 。
Downloads/Archive.zipは作成される。Downloadsは作成されない。
Source path
圧縮したいパスを入力します。

ファイルであるパスの場合は、Folder/memo.txt のようになります。(一例)

フォルダであるパスの場合は、Folder のようになります。(一例)
注意点
-
画像と文章はパス(path) が異なります。
-
フォルダ指定する場合は
Compress directories recursivelyを有効にする必要があります。
Destination directory in zip


Zip内のフォルダのどこのディレクトリに圧縮したデータを保存するかを指定します。
詳しく
↓ 空っぽのZipアーカイブ内のディレクトリ構造
/
ここに例えば、

と記述すれば、
/SubFolder
というディレクトリ構造になります。
ファイル又はフォルダを圧縮して上のような記述をしていると、
/SubFolder/pictures/screenshot_1.png
/SubFolder/pictures/screenshot_2.png
/SubFolder/Key.txt
/SubFolder/Topic.html
このように /SubFolder にファイルが追加されていきます。
Compress directories recursively
ディレクトリーの中を再帰処理するかしないか。
使いどころ


フォルダの中身すべてを圧縮(アーカイブ)したいときに有効にして使用します。
Add to an existing zip file

既存のZipアーカイブファイルにファイル構造の更新(上書き)するかしないかを選択します。
有効の場合
たとえば前回,
/memo.txt
というファイルをZip内に作成したとします。すると、
- 同じ保存先を指定した場合は、**更新 (上書き)**されるようになります。
さらに、違う保存先(ディレクトリ)の場合は、追記されます。
/memo.txt
/todo.txt ← 新しく追加されたファイル
無効の場合
同じ名称のZipファイルが存在している時に、全く同じ名称で保存すると、Zipファイルは上書きされます。
内容は完全に上書きされます。
Compress method
こちらの方に書き残してあります。
例
ファイル単体を圧縮する
圧縮したいファイル
/storage/emulated/0/Code.java
Zip保存先のパス
/storage/emulate/0/Compressed/Code.zip
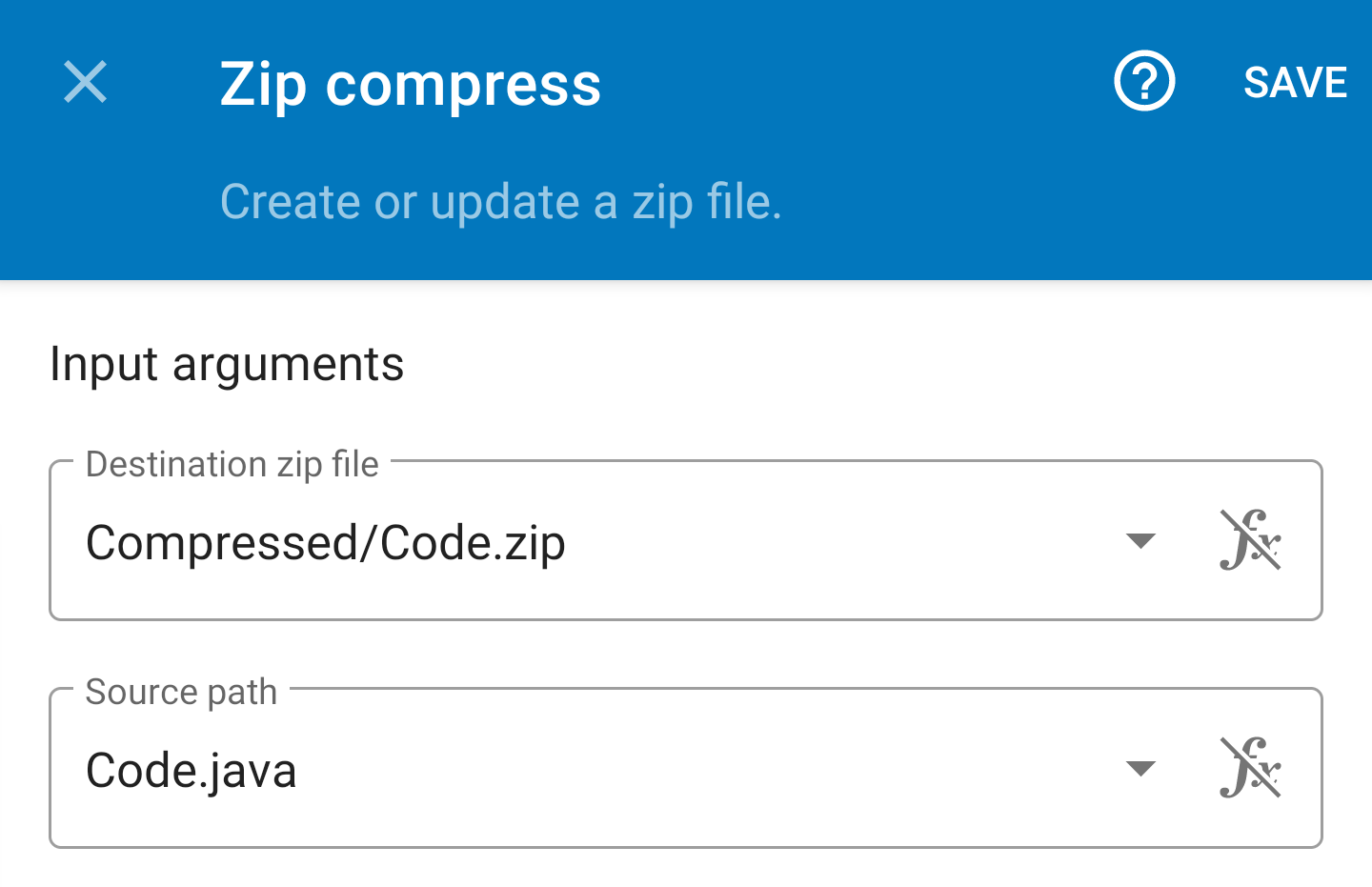
フォルダの中身すべて圧縮する
圧縮したいフォルダ
/storage/emulated/0/Pictures/
Zip保存先のパス
/storage/emulate/0/Compressed/Images.zip
フォルダの中身全てなので再帰処理を有効にする
Recursive を有効に。
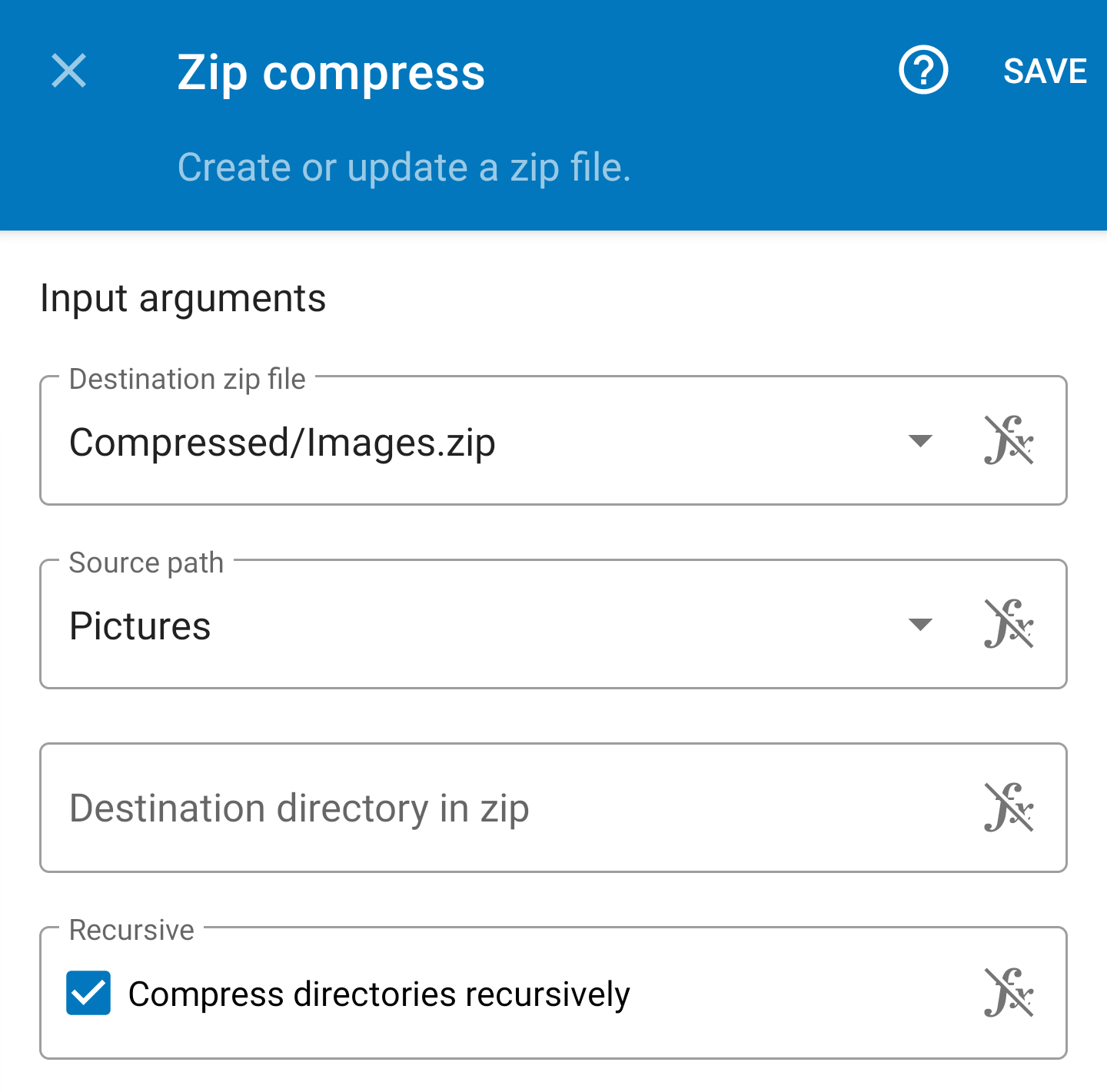
まとめ
-
最近強化された便利な Zip compress ブロックですので、機会があれば触れてあげてください。
-
パスが正しく指定されていないと、Zipが作成されません。注意しましょう!
入力フィールドのUIの順番が、
- 「保存先」
- 「圧縮したいファイル又はフォルダのパス」
となっているので順番を間違えないよう気を付けてください。